Article ID = 148
Article Title = Virtualising OS X 10.11 El Capitan
Article Author(s) = Graham Needham (BH)
Article Created On = 12th March 2019
Article Last Updated = 27th March 2019
Article URL = https://www.macstrategy.com/article.php?148
Article Brief Description:
Instructions for installing, setting up and virtualising OS X 10.11 El Capitan
Virtualising OS X 10.11 El Capitan
Instructions for installing, setting up and virtualising OS X 10.11 El Capitan Virtualising OS X 10.11 El Capitan The ability to virtualise OS X 10.11 El Capitan is important and very useful as it is an easy way to run 32-bit applications that do not run on macOS 10.15 or later. MacStrategy presents this special guide to virtualising Mac OS X. Compatible with the original driver came with OS X El Capitan (10.11). Compatible driver here. KF-10: Yes-Compatible with the original driver came with OS X El Capitan (10.11). LX-17 LX-7: Yes-Compatible with the original driver came with OS X El Capitan (10.11). RD-300NX: Yes-Compatible with the original driver came with OS X El Capitan (10.11). The latest Hackintosh OS X El Capitan 10.11.5 Mac operating system is now available for Microsoft Windows device users to experience the all new features and functionalities of OS X El Capitan 10.11.5 (Build: 15F34) on Windows PCs and Laptops powered by AMD and Intel based hardware. How To Install Mac OS X El Capitan 10.11.6 Using USB In PC/Laptop? First You Need Mac OS X El Capitan 10.11.6 USB Install Image Download From: http://www.sad. Photostack 3 6 3.
The ability to virtualise OS X 10.11 El Capitan is important and very useful as it is an easy way to run 32-bit applications that do not run on macOS 10.15 or later. MacStrategy presents this special guide to virtualising Mac OS X / OS X / macOS.This article deals with setting up/installing a virtual machine with Mac OS X 10.6 clean/from scratch. If you would like to transfer an existing Mac running Mac OS X 10.6 to a virtual machine, or take a Mac OS X 10.6 bootable storage device/clone/disk image and convert it into a virtual machine please see this article instead.
Virtualisation Software
- Parallels Desktop [£79.99 inc VAT - 14 day free trial available]
- VMWare Fusion [£70.00 inc VAT - 30 day free trial available]
- Oracle VirtualBox [FREE - Open source under GNU General Public License (GPL) version 2]
Instructions
NOTE: This document was written using a Mac mini (2014 model) with macOS 10.14 Mojave running in 64-bit only test mode and using Parallels Desktop 14.1.2, VMWare Fusion 11.0.2 and VirtualBox 6.0.4.Preparation
NOTE: You will need a Mac and the OS X 10.11 El Capitan installer.- Obtain your preferred virtualisation software (see list above)
- Obtain the OS X 10.11 El Capitan installer and copy it to your local Desktop/hard disk:
- If you already have this installer archived/backed up you are good to go
- If you purchased OS X 10.11 El Capitan you might be able to re-download the installer - go to Macintosh HD > Applications > App Store > Purchased tab at the top >login if necessary > check your purchase history list to download Mountain Lion
- You may still be able to download OS X 10.11 El Capitan for free from Apple
- If you haven't already, make a backup/archive of the OS X 10.11 El Capitan installer e.g. copy it to an external storage device
- Purchase/install/update your preferred virtualisation software
- On later versions of macOS your preferred virtualisation software will require specifically allowing their System Extension(s) to run via System Preferences > Security & Privacy, plus they may require to be granted access to Accessibility
- Make sure you have plenty of free hard disk space (a basic 10.11.6 install is about ~20GB before your own applications and you'll need at least twice that if you need to clone it for multiple installations), plus you need ~6GB for Parallels to create a bootable disk image file from the installer, so we recommend at least 75GB of free space (100GB+ if you're looking to virtualise and use Adobe Creative Suite)
- Make sure your actual, physical Mac has a working internet connection e.g. use a web browser to go to https://www.apple.com and see if you can view a web page
- Create a dedicated folder to share files/documents with the virtual environment e.g. in your Documents folder create a folder titled '1011SharedFolder'
Parallels Desktop Instructions
- Open Parallels
- Go to File menu > New
- Click on 'Install Windows or another OS from a DVD or image file' and click Continue
- If Parallels automatically finds the OS X 10.11 installer you put on your Desktop/local hard disk earlier (as per the preparation section above) click 'Continue'
- Otherwise click on 'Choose Manually', click 'Image File' and locate the OS X 10.11 installer/drag it to the window
- Click Continue to begin installing OS X
- Parallels will need to create a bootable disk image file from the installer so at the warning message click 'Continue' and Save the 'macOS image file' to the default location
- Name your virtual machine e.g. 'OS X 10.11'
- Tick the 'Customize settings before installation' option
- Choose your required custom settings - they can be changed later. We recommend:
- General > CPUs and Memory e.g. 2 CPUs and 4GB RAM)
- Options > Sharing - for best security set 'Share Folders' to 'None', untick 'Share iCloud, Dropbox, and Google Drive' + 'Map Mac volumes to virtual machine' and click 'Custom Folders…' to add your dedicated shared folder e.g. in your Documents > '1011SharedFolder' (as per the preparation section above)
- Hardware > Video > Video memory - the more memory assigned the higher the resolution available for the virtual environment
- Hardware > Network > Source > choose 'Ethernet' - the virtual environment will use your physical Mac's Ethernet network configuration
- Hardware > Sound & Camera > untick 'Share Mac Camera'
- Close the settings window and click 'Continue'
- The virtual machine will reboot to the OS X install screen (Apple logo + whirling wheel underneath)
- Follow the on screen instructions
- At the OS X Utilities screen, click 'Install OS X' and click 'Continue'
- After the installation completes and the virtual machine reboots please be patient, especially with any black/white/grey screens - everything can be slower in a virtual environment
- At the Welcome screen follow the on screen instructions
- Select your country
- Select your keyboard
- Transfer Information to This Mac > Don't transfer any information now
- Enable Location Services > your choice
- Apple ID > Don't Sign in (Skip)
- Terms and Conditions > Agree
- Create Your Computer Account + tick 'Set time zone based on current location'
- Diagnostics & Usage > untick 'Send diagnostics & usage data to Apple' + 'Share crash data with app developers'
- Go to Actions menu > Install Parallels Tools…
- Install Parallels Tools, following the on screen instructions and restart the virtual machine when complete
- Set the screen resolution as required
- Set your Finder > Preferences
- To avoid confusion with your primary computer rename the virtual machine's hard disk from Macintosh HD to something that is different to your current hard disk e.g. 'OS X 10_11 HD'
- Go to Apple menu > App Store… > Updates tab > install all available updates (except full macOS upgrades) especially any security updates
- Keep going to Apple menu > App Store… > Updates tab and installing all available updates until there are no more updates to install
- NOTE: If you are going to use this virtual environment on multiple computers or you just want a backup:
- In Parallels 'Shut down' the virtual machine and choose shut down again to force the Mac to shut down if necessary
- In the Finder go to the Parallels virtual machine folder (usually Macintosh HD > Users >your home directory > Library > Parallels)
- Copy/duplicate/archive the OS X 10.11 virtual machine file (pvm)
- Copy this file to the same place on additional Macs with Parallels as required (usually Macintosh HD > Users >your home directory > Library > Parallels)
- In Parallels go to Window menu > Control Center
- Select the OS X 10.11 virtual machine (don't open it or start it)
- Go to File menu > Clone and make a clone of the virtual machine
- Copy the clone to additional Macs with Parallels as required
- Check the OS X 10.11 Notes section below
VMWare Fusion
- Open VMWare Fusion
- Go to File menu > New
- At the 'Select the Installation Method' screen click on 'Install from disc or image' and click Continue
- Locate the OS X 10.11 installer and drag it to area in the window and click Continue
- At the 'Finish > Virtual Machine Summary' screen click 'Customize Settings' at the bottom
- Name your virtual machine e.g. 'OS X 10.11'
- Choose your required custom settings
- We recommend:
- Processors & Memory > CPUs and Memory e.g. '2 processor cores' and 4096MB [4GB])
- Network Adapter > tick 'Connect Network Adapter' and choose 'Ethernet' - the virtual environment will use your physical Mac's Ethernet network configuration
- Hard Disk (SATA) > virtual machine drive size of 75GB
- USB & Bluetooth > untick 'Share Bluetooth devices with the virtual machine'
- Close the settings window and click 'Finish' if necessary
- Click the start button/triangle in the middle of the screen to begin installing OS X
- The virtual machine will reboot to the OS X installer (Apple logo + whirling wheel underneath)
- Follow the on screen instructions
- At the OS X Utilities screen, click 'Install OS X' and click 'Continue'
- After the installation completes and the virtual machine reboots please be patient, especially with any black/white/grey screens - everything can be slower in a virtual environment
- At the Welcome screen follow the on screen instructions
- Select your country
- Select your keyboard
- Transfer Information to This Mac > Don't transfer any information now
- Enable Location Services > your choice
- Apple ID > Don't Sign in (Skip)
- Terms and Conditions > Agree
- Create Your Computer Account + tick 'Set time zone based on current location'
- Diagnostics & Usage > untick 'Send diagnostics & usage data to Apple' + 'Share crash data with app developers'
- Go to Virtual Machine menu > Install VMWare Tools
- Install VMWare Tools, following the on screen instructions and restart the virtual machine when complete (you may get a message about the installer certificate being out of date and this appears to stop the Tools installing so things like drag and drop are not supported [with this guest OS])
- If you want to configure shared folder(s) go to Virtual Machine > Sharing > Sharing Settings… > tick 'Enable Shared Folders' add your dedicated shared folder e.g. in your Documents > '1011SharedFolder' (as per the preparation section above)
- Set the screen resolution as required
- Set your Finder > Preferences
- To avoid confusion with your primary computer rename the virtual machine's hard disk from Macintosh HD to something that is different to your current hard disk e.g. 'OS X 10_11 HD'
- Go to Apple menu > App Store… > Updates tab > install all available updates (except full macOS upgrades) especially any security updates
- Keep going to Apple menu > App Store… > Updates tab and installing all available updates until there are no more updates to install
- NOTE: If you are going to use this virtual environment on multiple computers or you just want a backup:
- Go to Virtual Machine menu > Shut down and click the 'Shut Down' button
- Quit VMWare Fusion
- In the Finder go to the Fusion virtual machine folder (usually Macintosh HD > Users >your home directory > Library > Virtual Machines)
- Copy/duplicate/archive the OS X 10.11 virtual machine file (pvm)
- Copy this file to the same place on additional Macs with Fusion as required (usually Macintosh HD > Users >your home directory > Library > Virtual Machines)
- If you have Fusion 'Professional', in Fusion select the OS X 10.11 virtual machine from the Virtual Machine Library (you cannot create clones using the standard version of Fusion - use the copy method above instead)
- Click Virtual Machine and select 'Create Full Clone'
- Type a name for the clone e.g. 'OS X 10.11 Clone' and click Save to make a clone of the virtual machine
- The clone file is created in the Fusion Virtual Machines folder (usually Macintosh HD > Users >your home directory > Library > Virtual Machines)
- Copy the clone to additional Macs with Fusion as required
- Check the OS X 10.11 Notes section below
VirtualBox
We could not get VirtualBox to create an OS X 10.11 guest OS - it would never boot the OS X installer - we tried at least 10 different methods all documented out there on the internet but none ofthem worked. However, we discovered a neat little trick of easily creating the virtual machine in VMWare Fusion (a 30-day trial download is available) and then copying the virtual machine over for use inVirtualBox - here are the step-by-step instructions:NOTE: This trick was performed on a Mac mini (2014 model) with macOS 10.14 Mojave using the trial version of VMWare Fusion 11.0.2 and VirtualBox 6.0.4.
- Install VirtualBox heeding the advice in our Preparation section above
- Open VirtualBox to get it running and then Quit it
- Download a trial version of VMWare Fusion
- Install VMWare Fusion heeding the advice in our Preparation section above
- Install OS X 10.11 using the instructions in our VMWare Fusion section above
- Stop the OX 10.11 virtual machine in VMWare Fusion if it is running and then Quit VMWare Fusion
- Go to Macintosh HD > Users > ~your home directory~ > VirtualBox VMs folder (if this folder doesn't exist, create it) > inside this folder create a new folder called 'OS X 10.11 from Fusion' > keep this window open
- Open a new Finder window and go to Macintosh HD > Users > ~your home directory~ > Virtual Machines > locate the OS X 10.11 virtual machine you created in VMWare Fusion e.g. 'OS X 10.11' > right/control click on it and select 'Show Package Contents' from the contextual menu
- Copy, not move, all the files from this folder to the 'OS X 10.11 from Fusion' folder you created two steps ago in the VirtualBox VMs folder
- Now you're ready to use this virtual machine disk with VirtualBox
- Open VirtualBox
- Click on the 'New' icon
- Click on 'Expert Mode'
- Name your virtual machine e.g. 'OS X 10.11'
- Set 'Type' to 'Mac OS X'
- Set 'Version' to 'Mac OS X 10.11 El Capitan (64-bit)'
- Set 'Memory Size' to 4096MB (4GB)
- Set 'Hard Disk' to 'Use an existing virtual hard disk file'
- Click on the folder icon with the little green up arrow in the bottom right of the window
- Navigate to Macintosh HD > Users > ~your home directory~ > VirtualBox VMs folder > OS X 10.11 from Fusion and select the 'Virtual Disk.vmdk' file
- Click 'Choose'
- Click 'Create'
- Select the new virtual OS on the left and click 'Settings' at the top
- Set your virtual OS settings. We recommend:
- Display > Screen > Video memory - the more memory assigned the higher the resolution available for the virtual environment e.g. set it to 128MB
- Audio > UNTICK 'Enable Audio' - according to the VirtualBox forums it is best that audio is disabled
- Click 'OK'
- Click 'Start'
- The virtual machine will boot into OS X 10.11
OS X 10.11 Notes
Security Notes
OS X 10.11 is no longer supported with security updates so be sure to follow our recommendations for securing older operating systems, specifically:- Don't use Apple Safari as it is no longer updated and thus it is not secure - use a supported web browser e.g. Firefox or Chrome
- Don't use Apple Mail as it is no longer updated and thus it is not secure
- Don't install unsupported web plug-ins and disable old plugins:
- Go to OS X 10_11 HD (or whatever you have named the virtual hard disk) > Library
- If there is no folder named 'Internet Plug-Ins (Disabled)', create a new folder named that
- Open the 'Internet Plug-Ins' folder and move all the items in it to the 'Internet Plug-Ins (Disabled)' folder NOTE: To move the files you will need to authenticate as an administrator of the computer.
- Restart the virtual machine (go to Apple menu > Restart)
General Notes
El Capitan Os 10.11 Download
Coming soon…Running 32-bit Applications
Article Keywords: OS X OSX 107 108 109 1010 1011 macOS 1012 1013 1014 1015 Snow Leopard Lion Mountain Lion Mavericks Yosemite El Capitan Sierra High Sierra Mojave Catalina VM virtual machine virtualisation virtualising virtualization virtualizing
This article is © MacStrategy » a trading name of Burning Helix. As an Amazon Associate, employee's of MacStrategy's holding company (Burning Helix sro) may earn from qualifying purchases. Apple, the Apple logo, and Mac are trademarks of Apple Inc., registered in the U.S. and other countries. App Store is a service mark of Apple Inc.
All proceeds go directly to MacStrategy / Burning Helix Limited to help fund this web site.
All proceeds go directly to MacStrategy / Burning Helix Limited to help fund this web site.
Go to this
web page
to donate to us.
Contents
- 2. El Capitan Features
- 3. El Capitan Download & Install
- 4. OS X 10.11 Problems
- 5. Mac OS X 10.11 Tips
- 6. Software for OS X 10.11
- 7. Compare OS
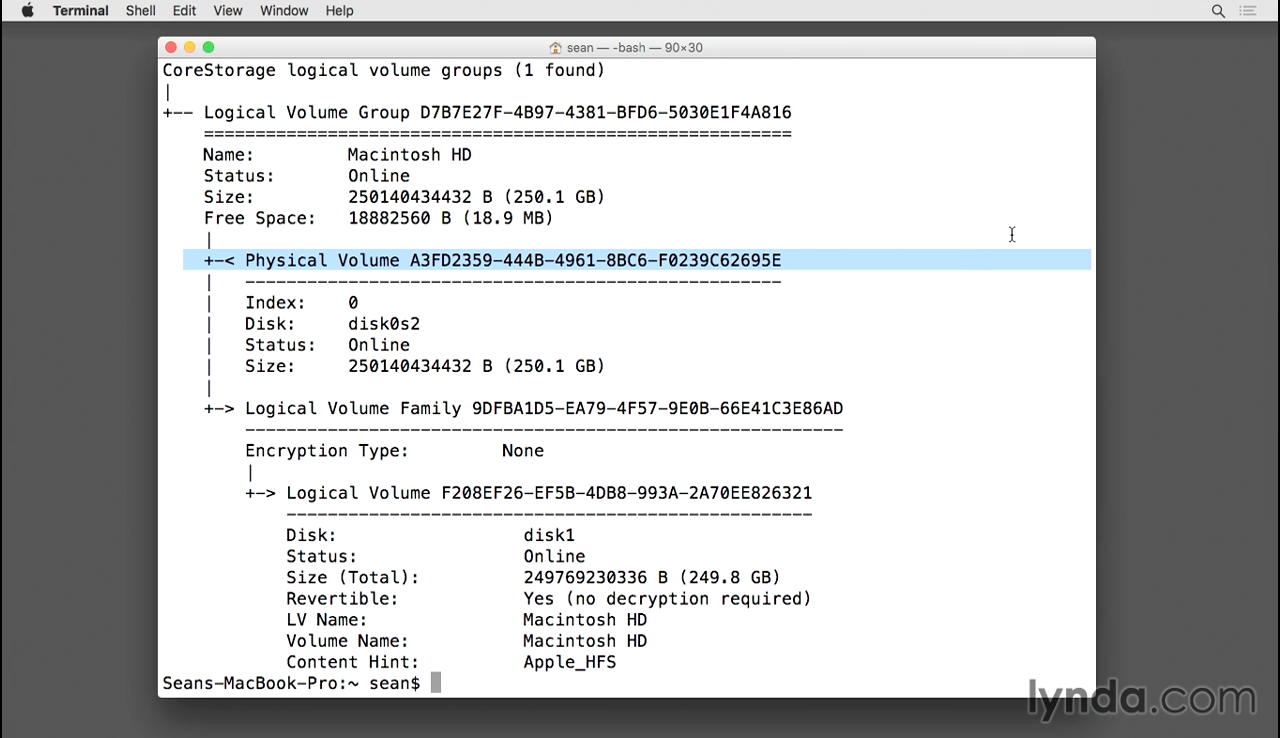
General Notes
El Capitan Os 10.11 Download
Coming soon…Running 32-bit Applications
Article Keywords: OS X OSX 107 108 109 1010 1011 macOS 1012 1013 1014 1015 Snow Leopard Lion Mountain Lion Mavericks Yosemite El Capitan Sierra High Sierra Mojave Catalina VM virtual machine virtualisation virtualising virtualization virtualizing
This article is © MacStrategy » a trading name of Burning Helix. As an Amazon Associate, employee's of MacStrategy's holding company (Burning Helix sro) may earn from qualifying purchases. Apple, the Apple logo, and Mac are trademarks of Apple Inc., registered in the U.S. and other countries. App Store is a service mark of Apple Inc.
All proceeds go directly to MacStrategy / Burning Helix Limited to help fund this web site.
All proceeds go directly to MacStrategy / Burning Helix Limited to help fund this web site.
Go to this
web page
to donate to us.
Contents
- 2. El Capitan Features
- 3. El Capitan Download & Install
- 4. OS X 10.11 Problems
- 5. Mac OS X 10.11 Tips
- 6. Software for OS X 10.11
- 7. Compare OS
Mac OS X El Capitan can be downloaded directly from the Apple website. The Beta version of the OS is available but the final version will be made available towards the Autumn season of 2015 as speculated by many Apple users. You can use your older Mac OS with the new El Capitan, all you have to do is to create a different partition for the new El Capitan if you have the Yosemite already installed. There are few steps you should consider in downloading the latest El Capitan and these are as follow.
Part 1. Preparing Mac Device for the Installation of Mac OS X El Capitan
Copyclip 2 clipboard manager v2 9 92. Both Mavericks and Yosemite are easier to download and install on Mac devices, however, this is not the case with Mac OS X El Capitan. Just before you install the new Mac OS X El Capitan, you must perform few tasks to ensure that your Mac will be ready for the installation of the software:
- Check Your Mac - Check whether your Mac will be able to run the new OS X 10.11. Apple has provided a list of the Mac supported by the new Mac OS X El Capitan and if you are already running the Mavericks or Yosemite, the same lists may also apply to the El Capitan. You can also check this list on the 'Will your Mac run Mac OS X' article on Apple website.
- Create Enough Space - Check that your Mac has sufficient RAM to run the software. You wouldn't run into any hitches if your Mac device is listed on the acceptable Mac devices for Mac OS X El Capitan. Apple recommend that you have a minimum RAM of 2G, however, a minimum of 4G space of RAM is highly recommended. You will also need to delete some unnecessary files to create more space for the installation of El Capitan.
- Check Hard Drive Space - Make sure you have sufficient hard drive space for the installation of Mac OS X El Capitan. Yosemite will normally require a Hard drive space of up to 5GB , but the new El Capitan will require between 15g and 20gb of space on your hard drive for successful download and installation.
- Register - Register to access the Mac Apple store. You need to upgrade your Mac and get access to Mac Apple store for a small fee in order to get the most out of your Mac OS X El Capitan.
- Updates - Make sure your third party Apps are updated before installing Mac OS X El Capitan. You can simply launch App store and click on 'Updates' on the tool bar if you want to update the apps you bought from Apple store. For other third party apps, you may need some manual updates from manufacturer websites to complete such updates.
- Backup Your Mac - Perform a backup before downloading and installing Mac OS X El Capitan- you need to protect your important documents and files, thus you may have to back them up somewhere before starting the download and installation process.
Part 2. Installing Mac OS X El Capitan Safely on Your Mac Device
You can install or upgrade to Mac OS X El Capitan as a dual boot partition. You may be able to download a test version if you register for the OS X Seed program from Apple, and you can also provide a feedback to Apple in order for the company to update the software before it is finally released. You can follow these instructions to install the Beta version of Mac OS X El Capitan. It is strictly recommended that you perform a backup before you begin this process. It is important you keep in mind that Mac OS X El Capitan is still in a Beta format, thus , not all your apps or programs will work on it.
- Visit the Apple Beta software program page and log unto the page using your Apple ID. Simply click on 'Enroll your Mac'.
- Click on the download link that shows up, and enter the personal redemption code given to you.
- Open the downloaded Mac OS X El Capitan software and preview the file in the Applications folder. Click 'Continue' and then select 'Agree'.
- Click on 'Install' and then enter your admin password. You're all set!
Part 3. Installing Mac OS X El Capitan Safely on an External Drive
You don't have to install Mac OS X El Capitan on your Mac device, you can also install it on an external hard drive, most especially when you want to access the OS quickly. You can consider Thunderbolt drives which are similar to the internal drives on Mac, or you can simply use the USB 3.0 external drive if you don't have the Thunderbolt on your Mac. You will have to format an external drive before installing Mac OS X El Capitan, this will help to install the Mac OS X El Capitan safely on the hard drive and at the same time the configuration of your device will not be changed.
Step 1. Launch Disk UtilityConnect the external drive to your Mac device and make sure it is detected. Launch the Disk Utility tool ( go to 'Utilities' and you will find it there). Choose the drive- it is located at the side bar.
Step 2. PartitionSimply click on 'Partition'. Make sure the partition layout reads '1 partition'. Name the partition. You can use a name like 'Mac OS X El Capitan'. Click on 'Options' and ensure that the Guide partition table is chosen, and then click on 'Ok'.
Step 3. OptionsClick 'Apply'. Open the preview file from your Mac's application folder. Click on 'Continue'. Football manager 2019 editor free. Click on the 'Agree' button.
Tutor For Os X El Capitan 10 11 Version
Step 4. Open10.11 El Capitan Download
Click on 'Show all disks'. Simply highlight the 'External Hard Drive' on which you have just install the Mac OS X El Capitan
Step 5. InstallClick on 'Install', and enter the admin password.